How to Mod Your PokerStars Client for Free
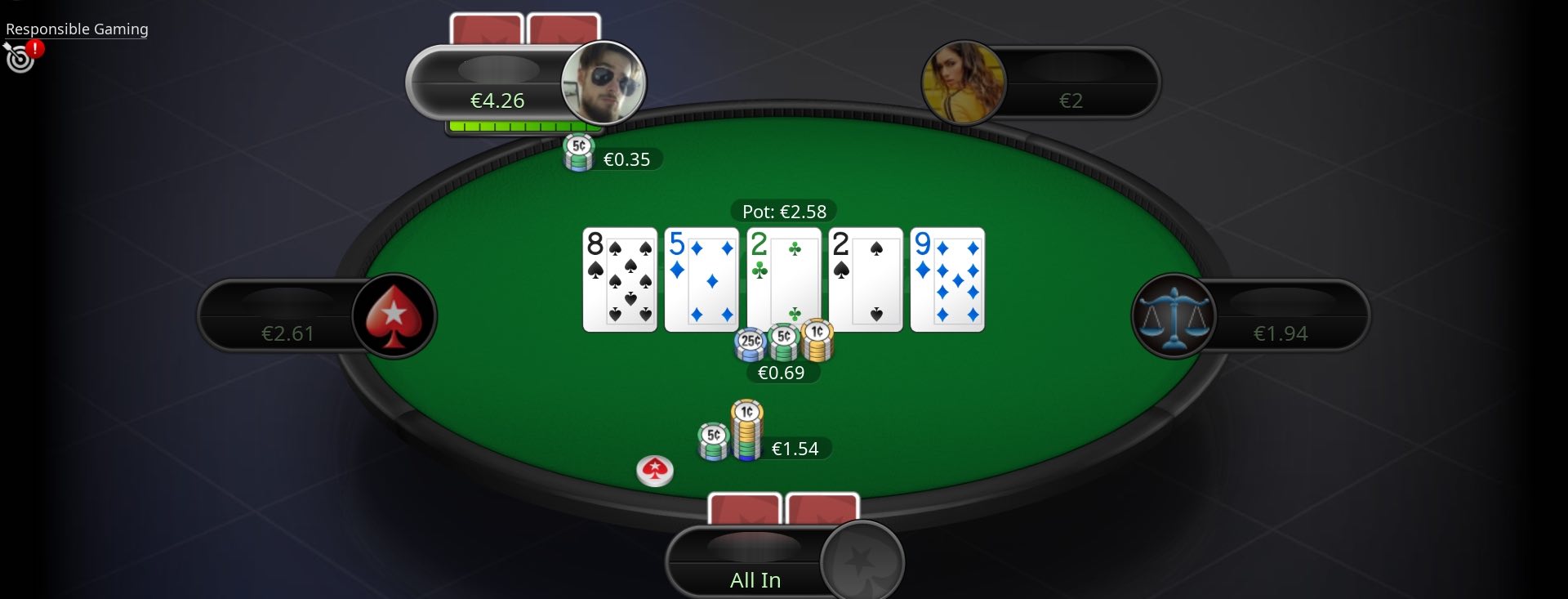

- Fact Checked by: PokerListings
- Last updated on: September 19, 2024 · 5 minutes to read
There’s no denying that PokerStars makes one of the best online poker clients available with plenty of customization but there are always going to be people who want to take it one step farther.
Fortunately there are some extra steps you can take to give yourself a truly unique playing experience.
The easiest way to completely overhaul the look of PokerStars is to just pick up a theme. Generally they cost money and they will change table, cards, card backs, chips and fonts.
They are simple to use, as you just have to click the installation file. We won’t really be covering themes in this guide but there are great communities at tiltbuster.com and pokermods.eu where you can find themes for sale. Beware that the majority are Windows-only.
This thread on TwoPlusTwo poker forum also offers a lot of information on modding PokerStars, provided you can get through the 500+ pages. If you’re willing to put in a bit of time and effort you can modify individual aspects of the PokerStars client such as backgrounds, chips and the front and back of cards. Check below for a breakdown of how to modify various features of PokerStars.
If you’re willing to put in a bit of time and effort you can modify individual aspects of the PokerStars client such as backgrounds, chips and the front and back of cards.
Check below for a breakdown of how to modify various features of PokerStars.
A note about this guide: These modifications were made in OSX but the general concept is the same in Windows. There is one change you’ll have to make in both clients to avoid the PokerStars software from updating every time you open it and overwriting your customizations. Check the end of the guide for a how-to.
How to Change Your PokerSars Background
This one is dead simple because PokerStars actually offers a way to do it right in the software. Simply go:
1. In the PokerStars client go to View
2. Navigate to Table Themes
3. Click the icon under the Background field
4. Select the PokerStars icon with the gear on it
5. Browse to find the file on your computer (generally a JPEG)
6. Choose between the various stretch options, pick whichever looks best.
7. Click OK
8. Click Apply
9. Click OK
Notes:
- At the very least you’re going to want 800X480 resolution but PokerStars supports bigger picture files as well.
- Don’t pick an image that’s too busy. It’s obviously subjective but the best backgrounds still let you focus on the action. Go with clean and simple.
How to Add a Custom PokerStars Avatar
Using a custom avatar, like using a customer avatar, is very easy thanks to support from PokerStars in the client.
1. Log into your PokerStars account
2. Go to account
3. Select/Change Image
4. Change image
5. Choose image
6. Select any image from your computer
7. Any size image will work but you’ll have to crop 1X1
8. Click set
9. Click Save
Note: You’ll have to wait for the image to pass through PokerStars’ verification, which can take up to five days.
Seitz333 chips
How to Add a Custom Chip Set on PokerStars
This is where things get a bit more difficult.
You only have access to the default chip set through PokerStars software but you can replace those image files to give your chips a unique look (If you want to revert back to the default look, just update your software).
You can buy sets on sites like TiltBuster.com but you can also find free ones on TwoPlusTwo Poker Forum. It’s also worth trying Google.
There are some amazing sets out there that look like the real-life Aria or WSOP chips.
Here’s how you install them:
1. Download your chip set (it should be a collection of seven folders titled 0-6 with various BMP files)
2. Make sure your PokerStars client is closed. Navigate to the PokerStars folder in Windows. In OSX go to Applications and then command-click PokerStars. Select show content package.
3. Go to resources
4. Go into the GX folder
5. Go into the chips&deck folder
6. Open the chips folder
7. Copy/paste all seven folders from your downloaded custom chip set
8. They are duplicate folders and you will be asked if you want to replace them. Click OK for all of them.
9. Start PokerStars
10. You should see your new chips at the table.
How to Add Custom Cards on PokerStars
You can change both card fronts and card backs in the PokerStars client.
You can select hundreds of colors for backs in PokerStars but you only have access to four different decks. You can have black fronts with fluorescent colored pips or giant numbers.
The combinations are almost endless. Once you download a new set of cards they should have individual directions to install but it should be similar to this process.
1. Locate your downloaded custom cards
2. Go into the deck folder
3. You should find a folder called “simple”
4. Now go into the PokerStars folder (like in the custom chips tutorial).
5. Go into resources
6. Go into the GX Folder
7. Open the deck folder
8. Delete the “simple” folder
9. Replace with the “simple” folder from your downloaded custom card set
10. Start PokerStars
11. Go to view
12. Go to table themes
13. Select front deck
14. In this example select the third deck (which is the simple deck)
15. Hit apply then OK
16. You should have access to your new cards
How to Keep PokerStars from Overwriting Your Mods
In Windows it’s simple, as you just have to access the PokerStars.exe, which will bypass the update launch.
It’s a bit more complicated using OSX as you actually have to change some code. Go to finder>go>go to folder> search ~/Library>preferences> click com.pokerstars.user.ini. At the very top of the text document copy/paste the follow text:
[debug]
RunUpdateCheck=0
When you want to turn updates back on, just change the 0 in RunUpdateCheck to 1.
*Any mention of a bonus or discussion of such terms is not in relation to the province of Ontario.
-
Stake.US Poker4.3
- Rakeback 5%
- $55 Stake Cash + 260K Gold Coins
T&Cs Apply | Play Responsibly | GambleAware
18+ | Play Responsibly | T&C Apply
-
Appeak Poker4.1
- 1,000 Chips Daily
- FREE 5,000 Chips
T&Cs Apply | Play Responsibly | GambleAware
T&Cs Apply | Play Responsibly | GambleAware
-
- 150% up to 25 SC
T&Cs Apply | Play Responsibly | GambleAware
Terms & Conditions apply
-
- 5%
- 200% Gold on 1st Purchase
T&Cs Apply | Play Responsibly | GambleAware
Terms & Conditions apply
-
- 2,500 Gold Coins + 0.50 Sweeps Coins
T&Cs Apply | Play Responsibly | GambleAware
18+ | Play Responsibly | T&C Apply
